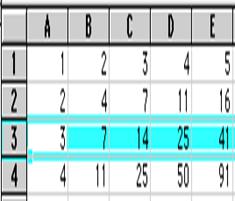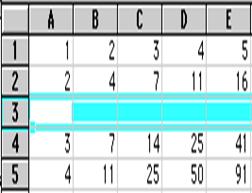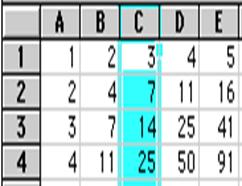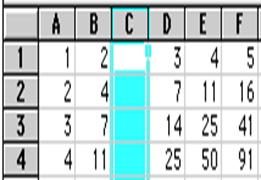STAM 102 :: Lecture 08 :: MSEXCEL: Electronic Spreadsheets – concepts, packages. Creating, Editing and Saving a spreadsheet with MSEXCEL
Electronic Spreadsheet
- An electronic spreadsheet is the computer equivalent of a paper ledger sheet. It consists of a grid made from columns and rows.
|
|
- Spreadsheet program allows us to create professional spreadsheets and charts.
- It performs numerous functions and formulas to assist us in our projects.
Electronic Spreadsheet Packages
- Examples of spreadsheet programs are:
- Lotus 1-2-3
- Corel's QuattroPro
- MS Excel
|
|
Starting Microsoft Excel
|
|
Concepts
- Spreadsheets are commonly referred to as workbook in Excel.
- Workbooks are made up of
- columns
- rows
- and their intersections are called cells
- A workbook may contain one or more worksheets.
Elements of an Excel Window
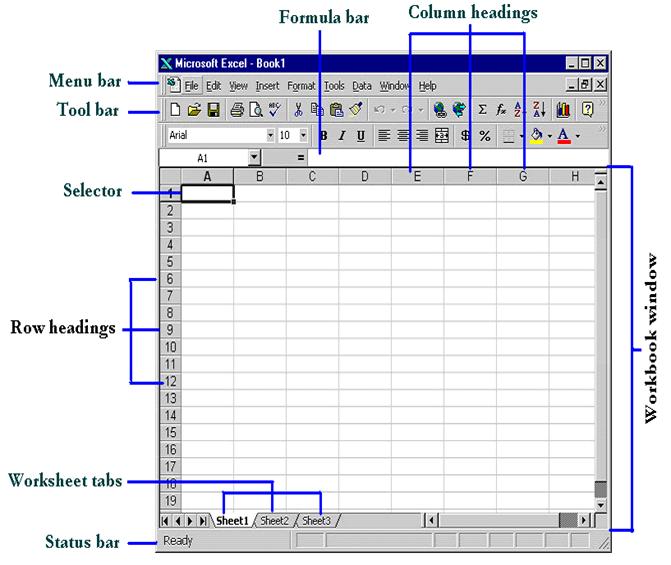
Definition of column in the worksheet
- The column is defined as the vertical space that is going up and down the window. Letters are used to designate each column’s location.
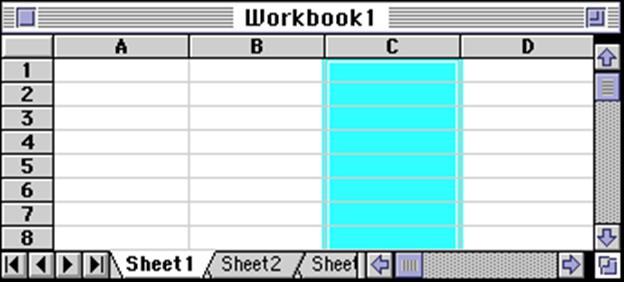
Definition of column in the worksheet
- The row is defined as the horizontal space that is going across the window. Numbers are used to designate each row’s location.
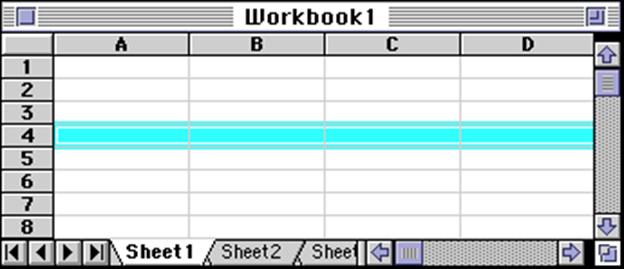
Definition of cell in the worksheet
- The cell is defined as the space where a specified row and column intersect.
- Each cell is assigned a name according to its column letter and row number.
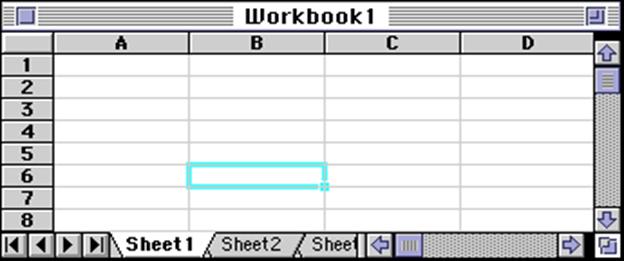
- The selected cell is highlighted.
- The address or the name of the cell selected above is B6.
What a cell can contain?
- A cell may contain any one of the following types of data
- text (labels)
- number data (constants)
- formulas (mathematical equations that do all the work)
Data types |
Examples |
Descriptions |
LABEL |
Name or ID or Days |
anything that is just text |
CONSTANT |
5 or 3.75 or -7.4 |
any number |
FORMULA |
=5+3 or = 8*5+3 |
mathematics equation |
Navigating Through Cells
Movement |
Key stroke |
One cell up |
up arrow key |
One cell down |
down arrow key or enter |
One cell left |
left arrow key |
One cell right |
right arrow key or tab |
Top of the worksheet (cell A1) |
Ctrl+Home |
End of the worksheet (last cell with data) |
Ctrl+End |
End of the row |
Ctrl+right arrow key |
End of the column |
CTRL+down arrow key |
Selecting Cells
Cells to select |
Mouse action |
One cell |
Click once in the cell |
Entire row |
click the row label |
Entire column |
click the column label |
Entire worksheet |
click Ctrl + A sheet button |
Cluster of cells |
drag mouse over the cells or hold down the SHIFT key while using the arrow keys |
Creating Spreadsheet
- Move to the cell where you want to enter data and enter words or numbers.
- If data is already in the cell it will be replaced without you having to cut or delete the previous data.
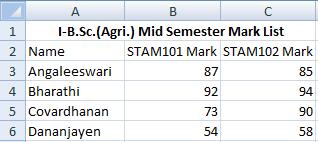
Editing Spreadsheet
- To edit the contents of a cell
- Select the cell, type the new contents and press enter. The new entry will be replacing the existing contents
- Or select the cell to be edited, click on the Formula bar or double click the cell then edit the contents and press enter.

- To insert a row in the spreadsheet
- First click on the row number and choose Rows from the Insert menu. This will insert a row before the selected row.
|
|
- To insert a column in the spreadsheet
- First click on the column label (letter) and choose Columns from the Insert menu. This will insert a column immediately left of the selected column.
|
|
Saving Spreadsheet
- Click on Save As from File menu.
- In the Save As dialog box
- Select the directory
- Enter the file name
- Click on Save button

- To save subsequently Click on Save from File menu
- Or hold the Ctrl. Key and press Enter key
- Or press Save button (
 ) in the Tool Bar.
) in the Tool Bar.
| Download this lecture as PDF here |
| Download training note here |
![]()
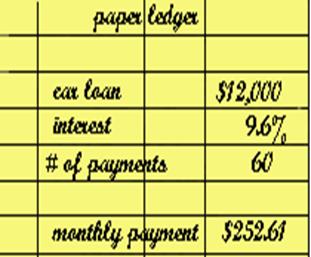
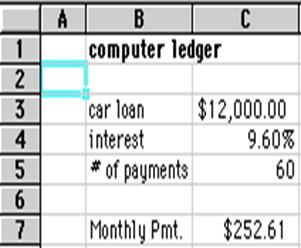
![Excel_2003[1]](lec08_clip_image002.gif)